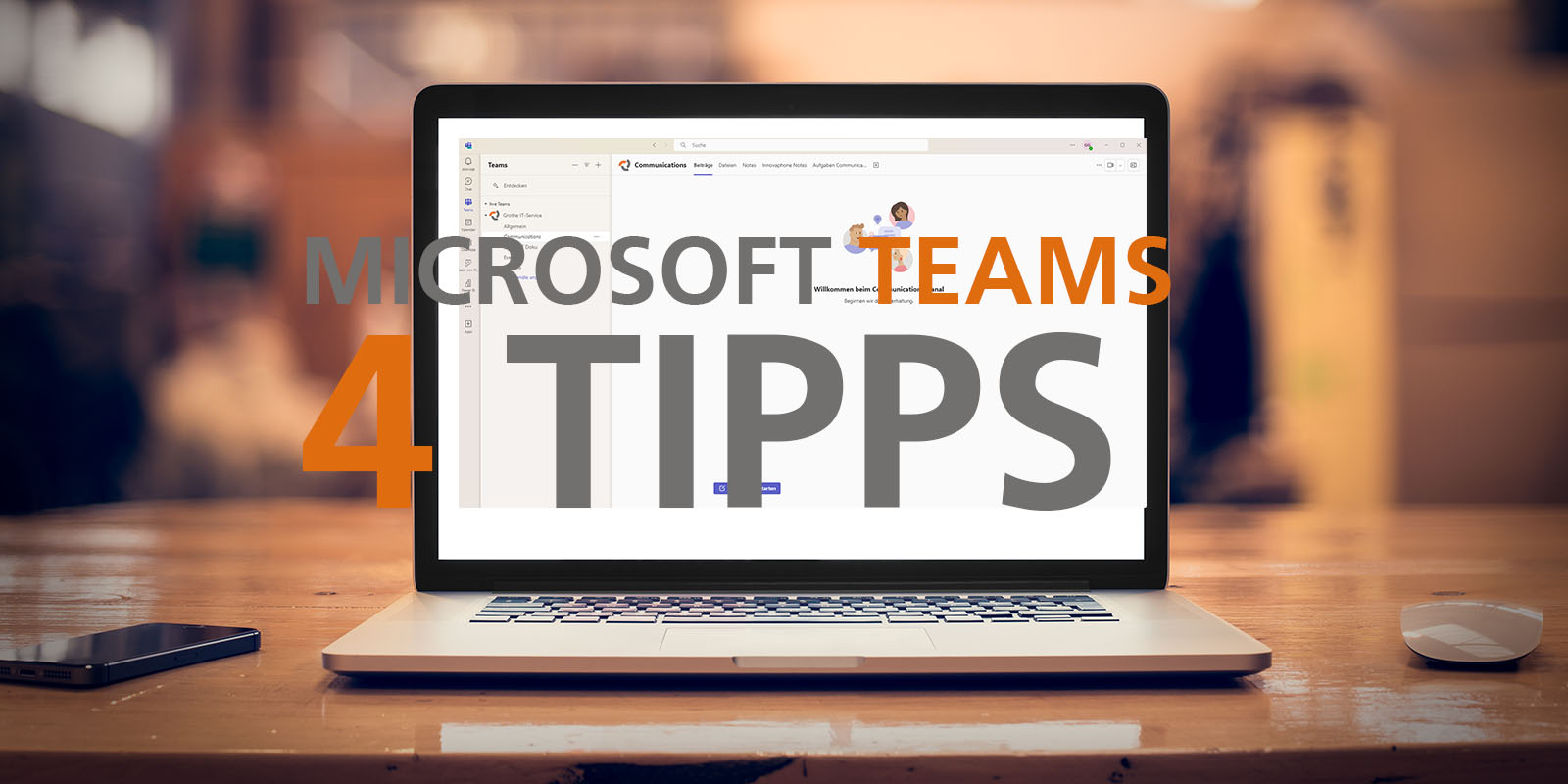Microsoft Teams wird von Millionen von Menschen bei der Arbeit, im Privaten, bei der Organisation ihres Ehrenamtes und vielen weiteren Dingen täglich genutzt. Das spiegelt auch eine Erhebung von Statista wider, die besagt, dass „im Jahr 2023 belief sich die Zahl der täglich aktiven Nutzer von Microsoft Teams auf etwa 300 Millionen“[1]. MS Teams vereint die Funktionalitäten eines traditionellen Team-Messengers, der die Kommunikation zwischen einzelnen Abteilungen oder Projekten über dedizierte Chat-Kanäle ermöglicht, und einer leistungsstarken Videokonferenzlösung in einem.
In diesem Blogbeitrag stellen wir Ihnen nützliche Tipps und Tricks vor, die Ihnen die Arbeit mit MS Teams erleichtern. Dabei werden wir unter anderem auf Tastaturkürzel, die Suche, Gruppen und das Erscheinungsbild eingehen.
Tastaturkürzel & Microsoft Teams
Wie bei anderen Desktop-Anwendungen ist es auch bei Teams ratsam, die wichtigsten Tastenkombinationen zu kennen, um effizient arbeiten zu können. Dabei ist jedoch zu beachten, dass sich die Tastenkombinationen je nach Betriebssystem unterscheiden: Während auf Windows-Geräten in der Regel Strg verwendet wird, entspricht dies auf macOS in der Regel der Cmd(Command)-Taste.
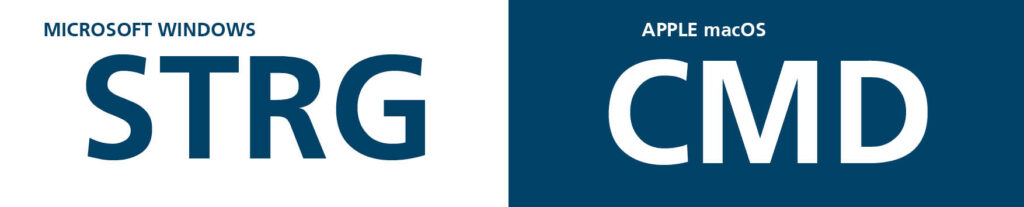
In der Welt von Microsoft Teams gibt es eine Vielzahl von Tastaturkürzeln. In der folgenden Tabelle haben wir die aus unserer Sicht wichtigsten Shortcuts zusammengestellt. Diese Tabelle finden Sie auch in unserer // Broschüre // als PDF-Datei.
| Microsoft Windows | Apple macOS | |||
| Allgemein | ||||
| Aktion | Windows | Web (Windows) | macOS | Web (macOS) |
| Tastenkombinationen anzeigen. | STRG+PUNKT (.) | STRG+PUNKT (.) | Cmd+Punkt (.) | Cmd+Punkt (.) |
| Wechseln Sie zu Suchen. | STRG+E | STRG+ALT+E | Cmd+E | Cmd+Opt+E |
| Filter öffnen. | STRG+UMSCHALT+F | STRG+UMSCHALT+F | CMD+UMSCHALT+F | CMD+UMSCHALT+F |
| Starten Sie einen neuen Chat. | STRG+N | ALT (links)+N | Cmd+N | Opt+N |
| Starten Sie einen Chat in einem neuen Fenster. | STRG+UMSCHALT+N | ALT+UMSCHALT+N | CMD+UMSCHALT+N | Opt+UMSCHALT+N |
| Öffnen Sie Einstellungen. | STRG+KOMMA (,) | STRG+UMSCHALT+Komma (,) | CMD+Komma (,) | CMD+UMSCHALT+Komma (,) |
| Öffnen Sie die Hilfe. | F1 | STRG+F1 | F1 | Cmd+F1 |
| Schließen. | ESC | ESC | ESC | ESC |
| Vergrößern | STRG+Gleichheitszeichen (=) | Keine Tastenkombination | Cmd+Gleichheitszeichen (=) | Keine Verknüpfung |
| Verkleinern | STRG+MINUSZEICHEN (-) | Keine Verknüpfung | Cmd+Minuszeichen (-) | Keine Verknüpfung |
| Setzen Sie den Zoomfaktor zurück. | STRG+8 | Keine Verknüpfung | STRG+8 | Keine Verknüpfung |
| Öffnen Sie das Menü Verlauf . | STRG+H | Keine Verknüpfung | CMD+UMSCHALT+H | Keine Verknüpfung |
| Messaging | ||||
| Aktion | Windows | Web (Windows) | macOS | Web (macOS) |
| Wechseln Sie zum Feld „Verfassen“. | STRG+R | ALT+UMSCHALT+R | STRG+R | Opt+UMSCHALT+R |
| Senden einer Nachricht. | STRG+EINGABETASTE | STRG+EINGABETASTE | Cmd+EINGABETASTE | Cmd+EINGABETASTE |
| Fügen Sie eine Datei an. | ALT+UMSCHALT+O | Keine Verknüpfung | Opt+UMSCHALT+O | Keine Verknüpfung |
| Starten Sie eine neue Zeile. | UMSCHALT+EINGABETASTE | UMSCHALT+EINGABETASTE | Cmd+O | CMD+UMSCHALT+O |
| Markieren Sie eine Nachricht als wichtig. | STRG+UMSCHALT+I | STRG+UMSCHALT+I | UMSCHALT+EINGABE | UMSCHALT+EINGABE |
| Springen Sie zur letzten gelesenen/letzten Nachricht. | STRG+J | ALT+J | CMD+UMSCHALT+I | CMD+UMSCHALT+I |
| Aktuelle Chat- oder Kanalnachrichten durchsuchen. | STRG+F | STRG+F | Cmd+J | Cmd+J |
| Link einfügen. | STRG+K | STRG+K | Cmd+F | Cmd+F |
| Vorhandenen Chat/Kanal aufklappen. | STRG+O | Keine Verknüpfung | Cmd+K | Cmd+K |
| Alle stummgeschalteten Chats anzeigen. | STRG+ALT+E | STRG+ALT+E | STRG+OPT+M | STRG+OPT+M |
| Besprechungen und Anrufe | ||||
| Aktion | Windows | Web (Windows) | macOS | Web (macOS) |
| Videoanruf annehmen. | STRG+UMSCHALT+A | ALT+UMSCHALT+A | CMD+UMSCHALT+A | CMD+UMSCHALT+A |
| Audioanruf annehmen. | STRG+UMSCHALT+S | ALT+UMSCHALT+S | CMD+UMSCHALT+S | CMD+UMSCHALT+S |
| Anruf ablehnen. | STRG+UMSCHALT+D | STRG+UMSCHALT+D | CMD+UMSCHALT+D | CMD+UMSCHALT+D |
| Starten Sie den Audioanruf. | ALT+UMSCHALT+A | ALT+UMSCHALT+A | Opt+UMSCHALT+A | Opt+UMSCHALT+A |
| Videoanruf starten. | ALT+UMSCHALT+V | ALT+UMSCHALT+V | Opt+UMSCHALT+V | Opt+UMSCHALT+V |
| Audioanruf beenden. | STRG+UMSCHALT+H | STRG+UMSCHALT+H | CMD+UMSCHALT+H | CMD+UMSCHALT+H |
| Videoanruf beenden. | STRG+UMSCHALT+H | STRG+UMSCHALT+H | CMD+UMSCHALT+H | CMD+UMSCHALT+H |
| Stummschalten umschalten. | STRG+UMSCHALT+M | STRG+UMSCHALT+M | CMD+UMSCHALT+M | CMD+UMSCHALT+M |
| Heben Sie die Stummschaltung vorübergehend auf. | STRG+LEERTASTE | STRG+LEERTASTE | OPT+LEERTASTE | OPT+LEERTASTE |
| Ansagen von erhobenen Händen (Sprachausgabe). | STRG+UMSCHALT+L | STRG+UMSCHALT+L | CMD+UMSCHALT+L | CMD+UMSCHALT+L |
| Heben oder senken Sie Ihre Hand. | STRG+UMSCHALT+K | STRG+UMSCHALT+K | CMD+UMSCHALT+K | CMD+UMSCHALT+K |
| Planen Sie eine Besprechung. | ALT+UMSCHALT+N | ALT+UMSCHALT+N | Opt+UMSCHALT+N | Opt+UMSCHALT+N |
| Öffnen Sie den Besprechungschat. | STRG+UMSCHALT+R | Keine Verknüpfung | Keine Verknüpfung | CMD+UMSCHALT+R |
Download Broschüre Grothe IT Neuwied: Microsoft Teams Tastenkürzel
Wer suchet, der findet – die MS Teams-Suche
Die Suchfunktion ist eine leistungsstarke Funktion von MS Teams: Sobald ein Name eingegeben wird, liefert die Suche alle Einzel- und Gruppenchats, die mit dieser Person geführt wurden. Zusätzlich werden Kategorien als Suchfilter angeboten, z.B. Nachrichten, Dateien etc. Natürlich kann die Suche auch auf bestimmte Themen, Nachrichten etc. eingeschränkt werden. Als Ergebnis erhalten die Teams eine Ergebnisliste, die nach bestimmten Kriterien und Kategorien sortiert und gefiltert werden kann.
Leistungsfähiger wird die Suche durch die Verwendung sogenannter Parameter. Parameter sind Filter, Funktionen und kleine Helferlein, die die Suchfunktion weiter verfeinern. Mit der Suchleiste kann man nicht nur nach Nachrichten, Personen oder Dateien suchen, sondern auch verschiedene andere Aktionen ausführen. Sobald / in die Leiste eingegeben wird, zeigt Teams alle verfügbaren Befehle an.
/verfügbar
/chat
/anruf
/abwesend
/beschäftigt
/nichtstören
/bingleichzurück
/offline
/power BI
/lob
Die Verwendung von Suchmodifikatoren wird ebenfalls empfohlen: MS Teams bietet mit KQL (Keyword Query Language) eine Möglichkeit, umfangreichere Suchergebnisse in Nachrichten zu erhalten. Nachfolgend die unterstützten Modifikatoren:
Hinweis: Zwischen dem Doppelpunkt und den Suchbegriffen darf kein Leerzeichen stehen.
From:Name der Person
In:Kanal- oder Gruppenchatname
Subject:Schlüsselwort (keyword) aus einer Kanalnachricht mit einer Betreffzeile
Gesendet:Datum
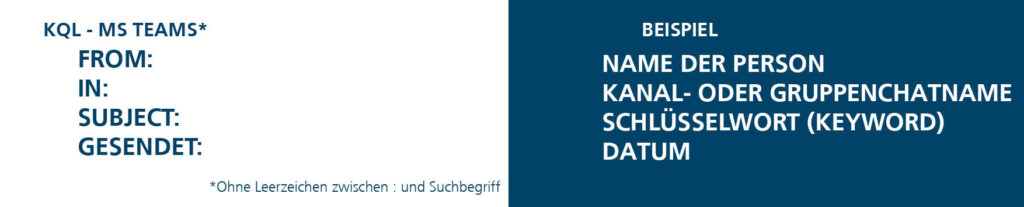
Ein Sternchen * zeigt an, dass Ergebnisse für Wörter mit einem übereinstimmenden Präfix abgerufen werden sollen. Dazu müssen einfach die ersten (oder letzten) Buchstaben eines Wortes eingegeben werden, gefolgt von einem Sternchen (oder dem ersten Sternchen).
Beispiel: „Gro*“ – es werden alle Wörter angezeigt, die mit diesen drei Buchstaben beginnen (Groß, Grothe usw.).
Anführungszeichen können verwendet werden, um nach einer exakten Übereinstimmung für ein Wort oder eine Phrase zu suchen. Beispiel: „Grothe IT Service“.
Gib mir Tiernamen – oder wie man Gruppenchats umbenennt.
Neben Channels und Einzelchats bietet Teams auch Gruppenchats an, in denen sich Benutzer in kleineren Gruppen über verschiedene Themen austauschen können. Im Laufe der Zeit können viele solcher Gruppenchats entstehen, was es manchmal schwierig macht, später einen bestimmten Chatverlauf wiederzufinden.
Um dieses Problem zu lösen, können den Gruppenchats eindeutige Namen gegeben werden. Dazu beim Anlegen des Gruppenchats einfach auf das Stiftsymbol klicken. Bei Bedarf kann der Gruppenname auch später noch geändert werden.
Ordnung ist das halbe Leben: Teams-Kanäle ausgeblenden.
Es besteht die Möglichkeit, dass einige Kanäle in der Teams-Liste für die eigene Arbeit nicht relevant sind. Um eine bessere Übersicht zu gewährleisten, können diese Kanäle ausgeblendet werden. Dazu einfach auf die drei Punkte neben dem Kanalnamen klicken und „Ausblenden“ wählen.
Wenn später entschieden wird, die ausgeblendeten Kanäle wieder in der Seitenleiste anzuzeigen, kann dies durch einen Besuch bei „Ausgeblendete Kanäle“ und der Auswahl von „Anzeigen“ erfolgen.
[1] Quelle: Statista; Zugriff 19. Februar 2024; https://de.statista.com/statistik/daten/studie/1189929/umfrage/anzahl-der-taeglich-aktiven-nutzer-von-microsoft-teams-weltweit/